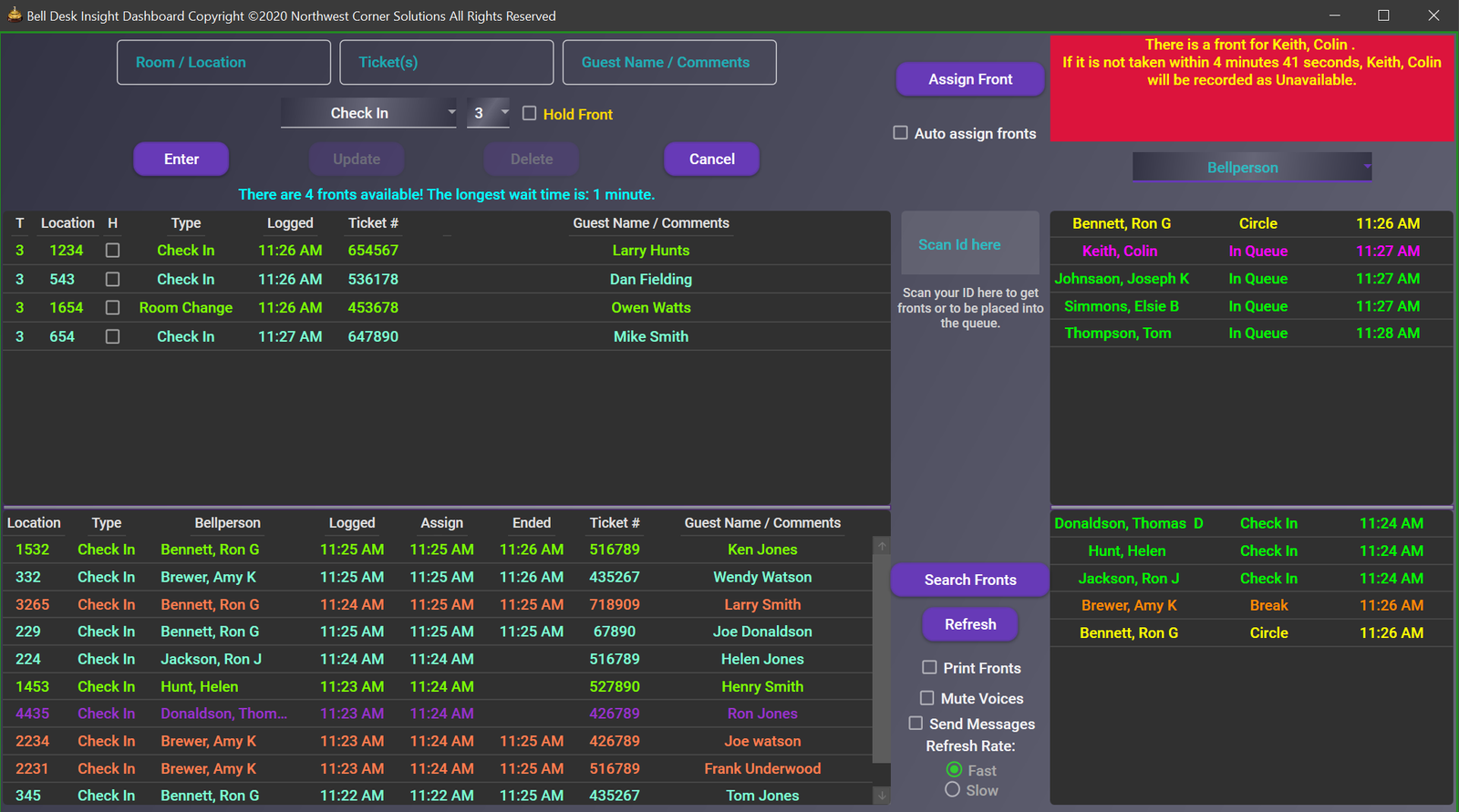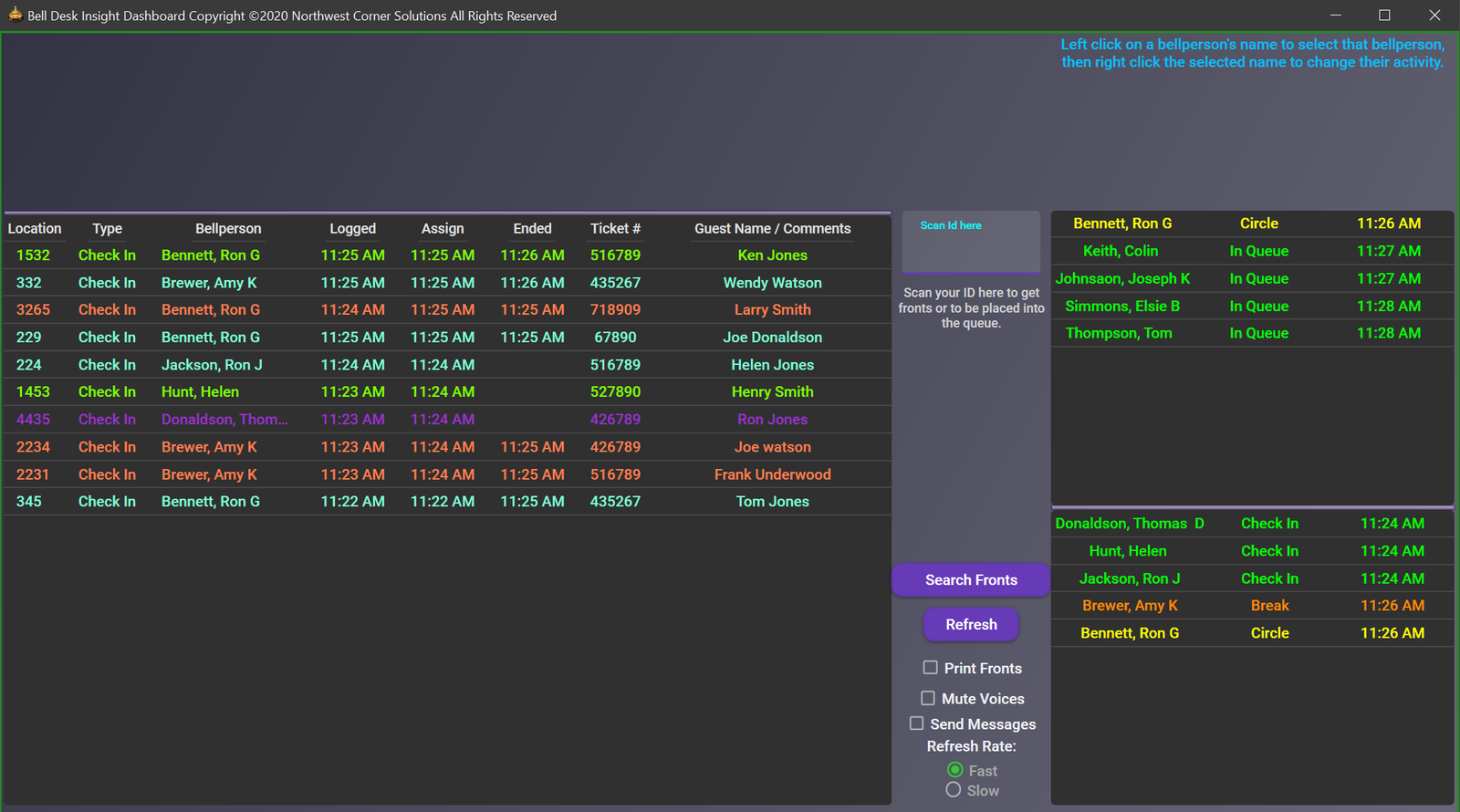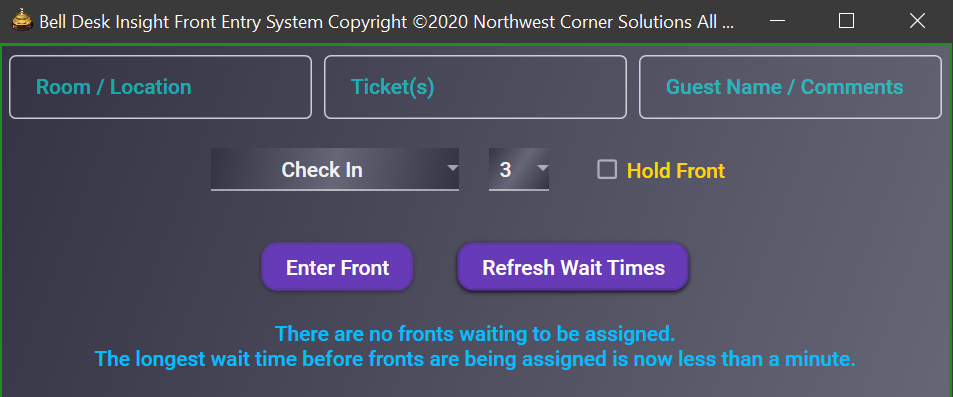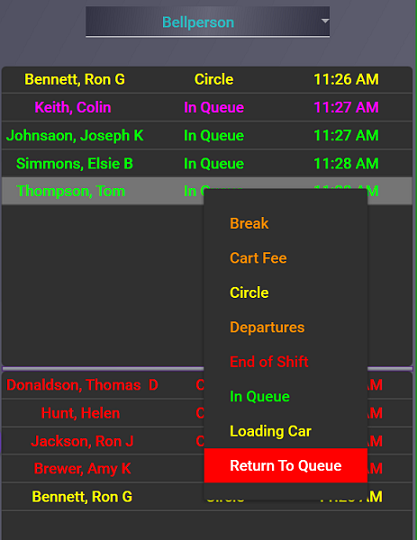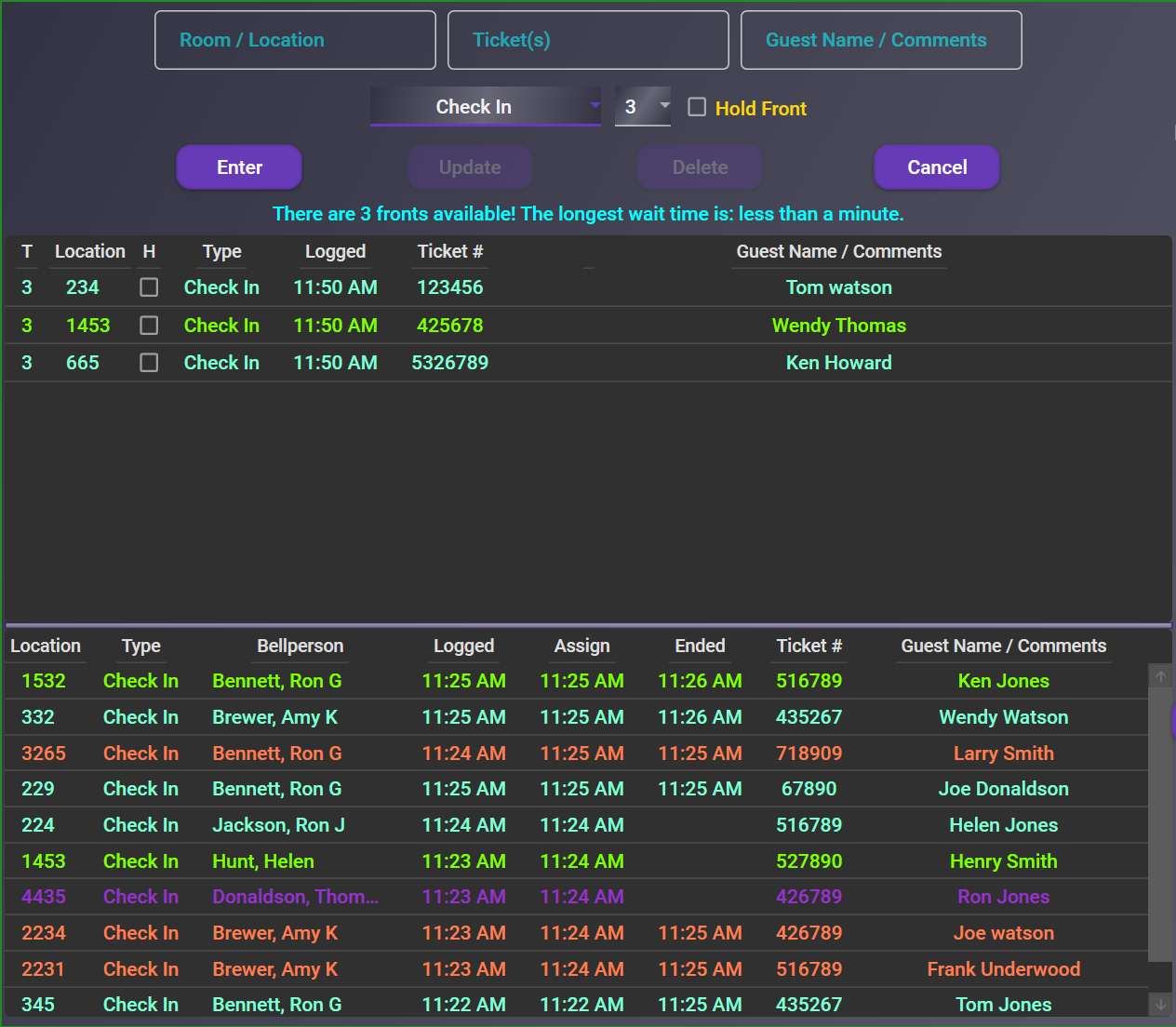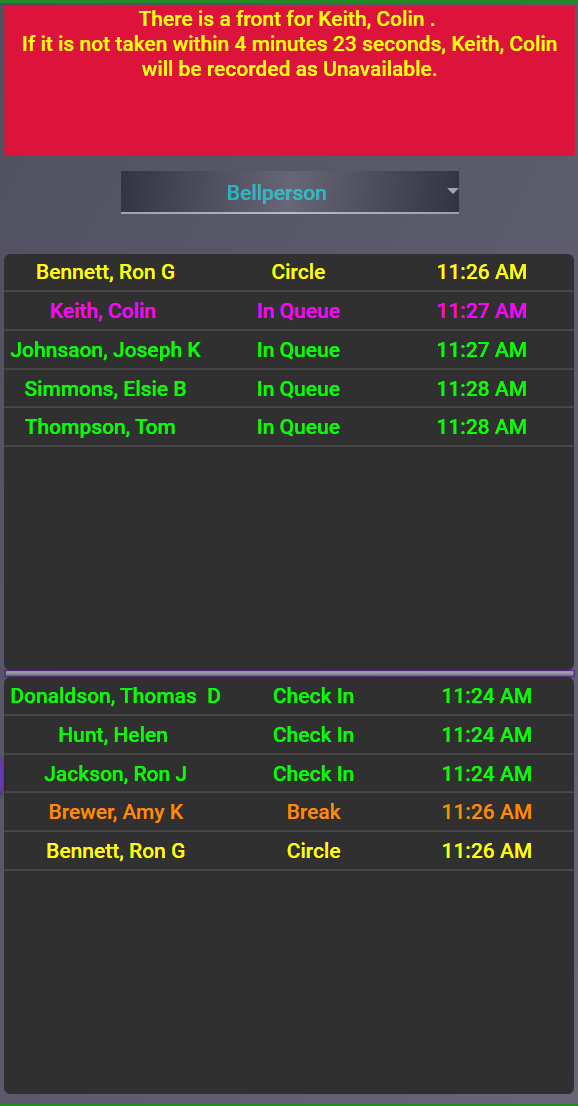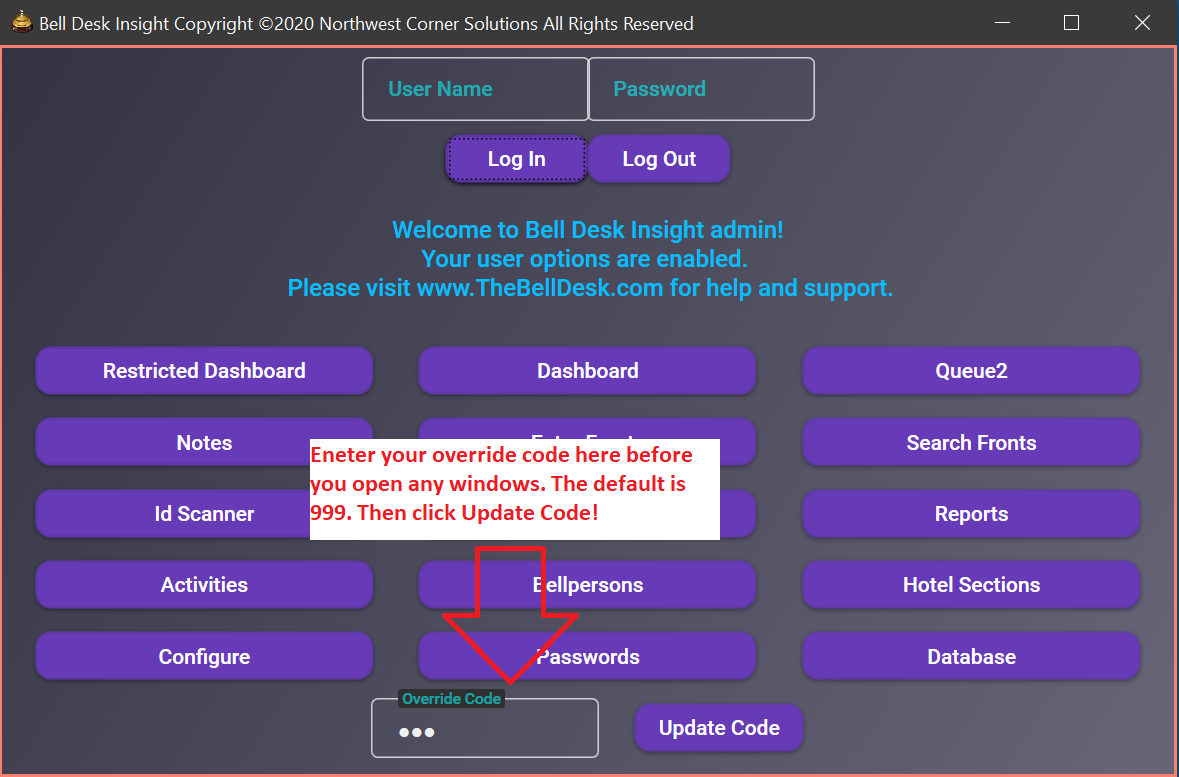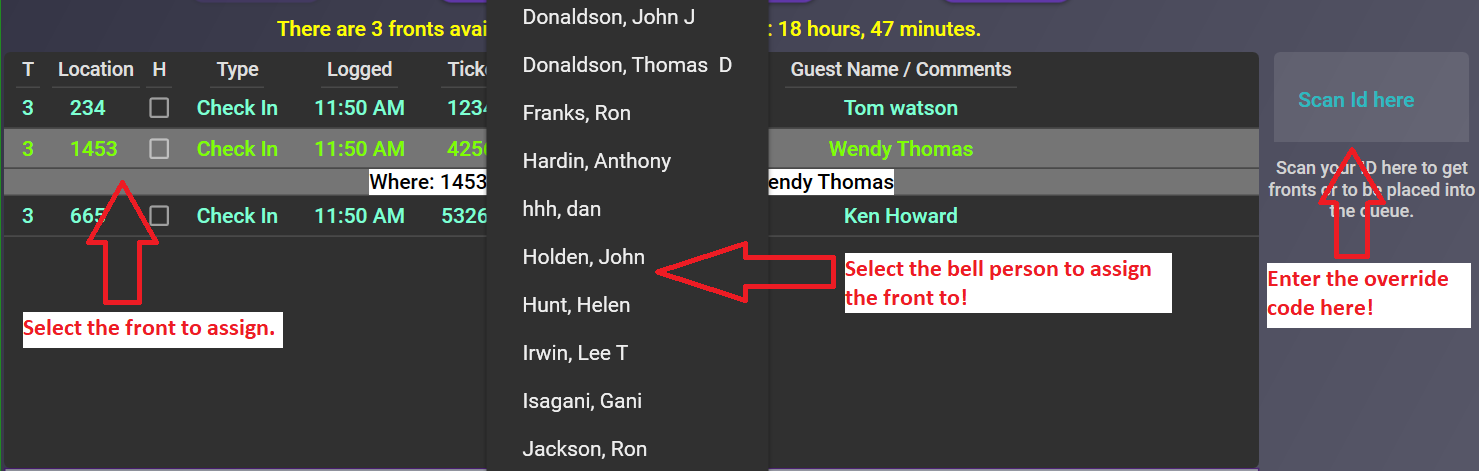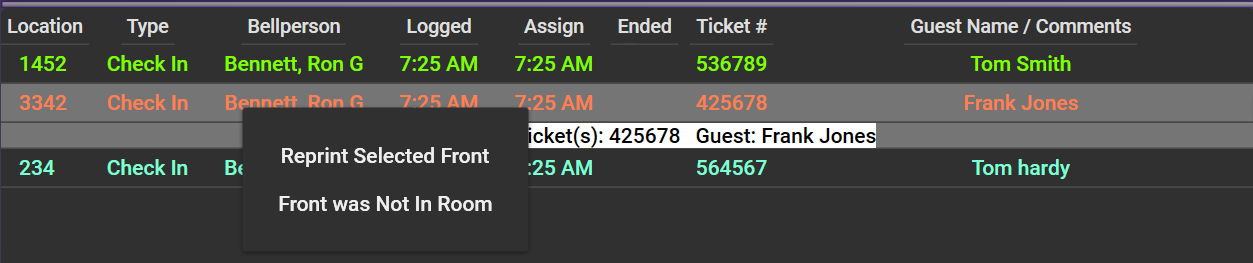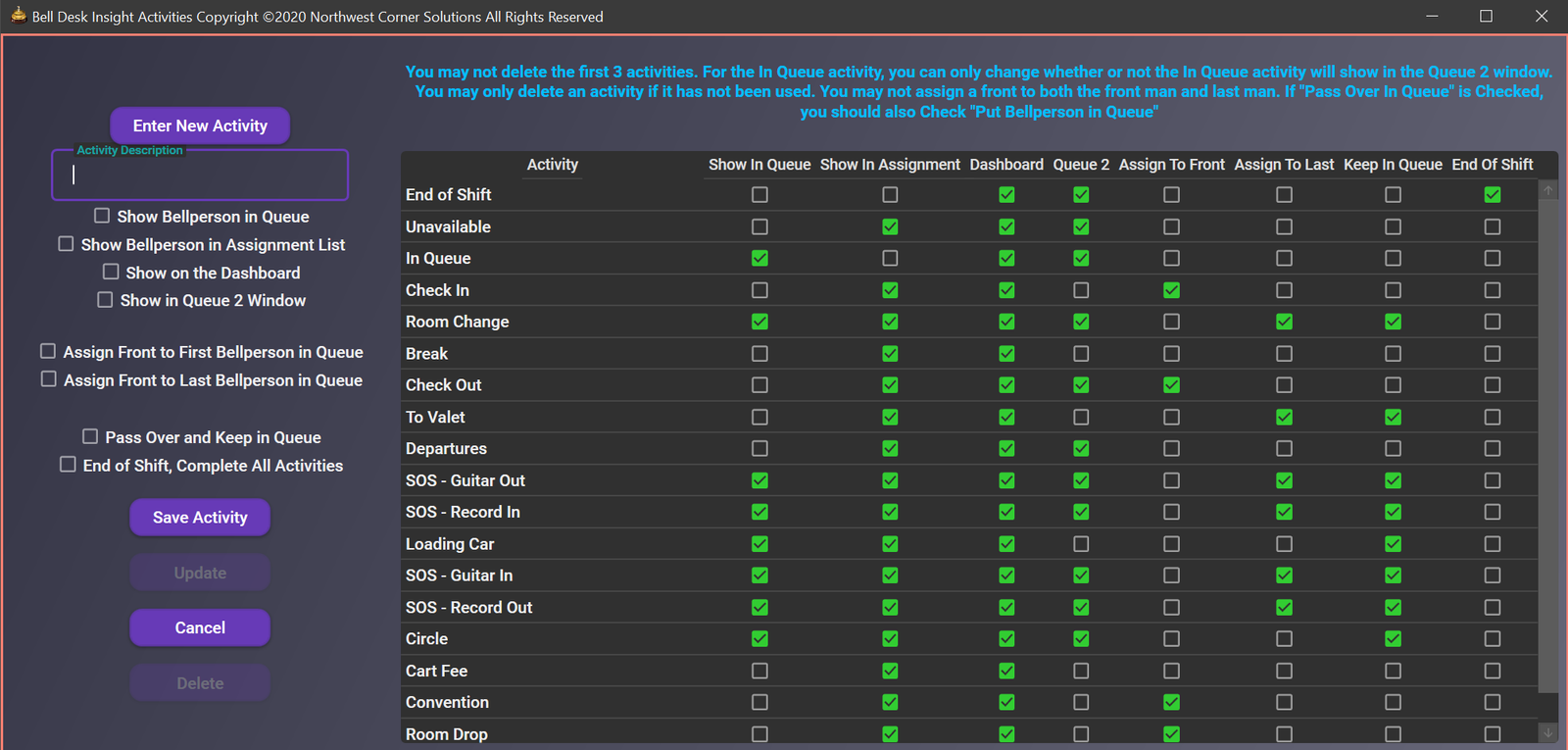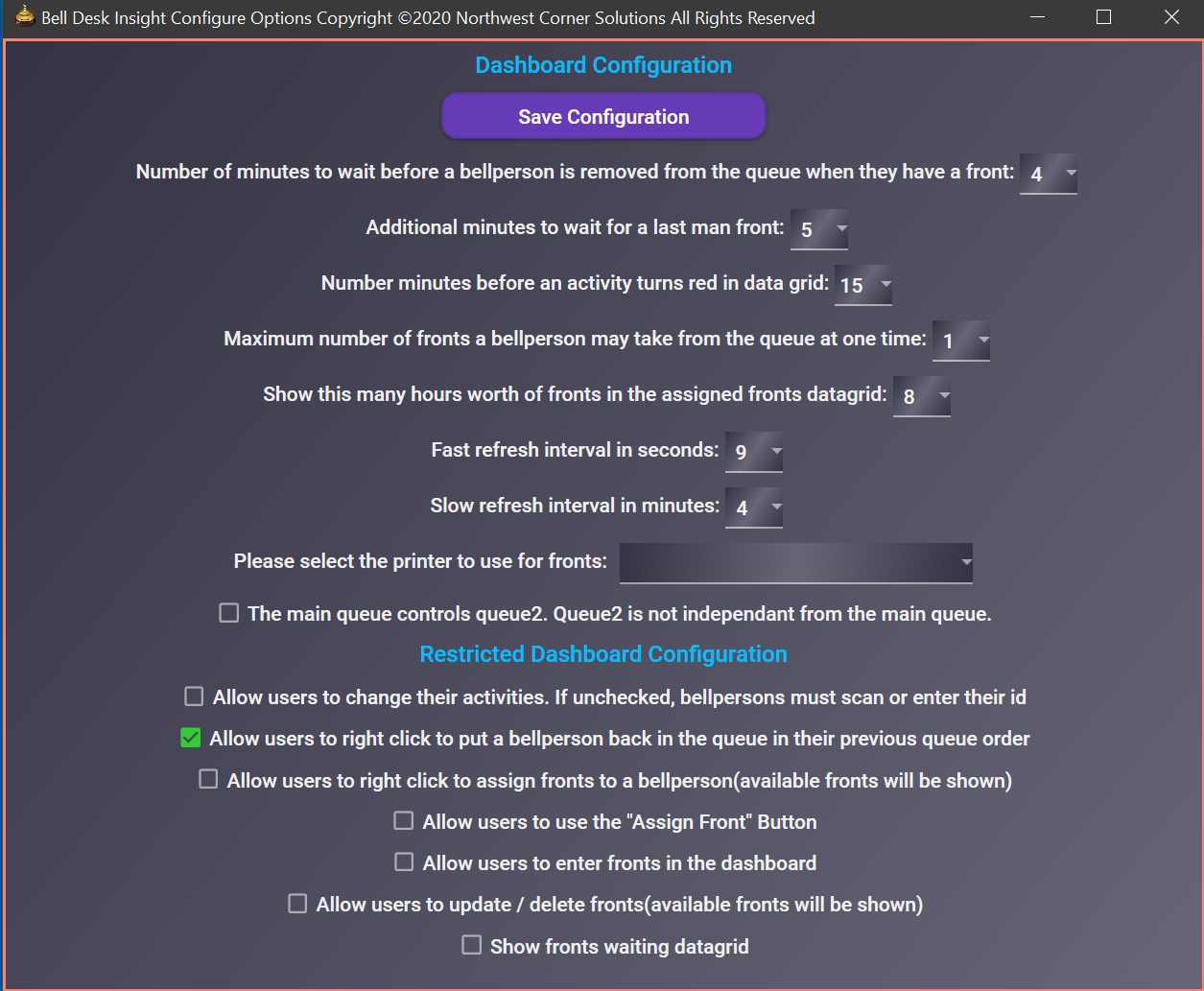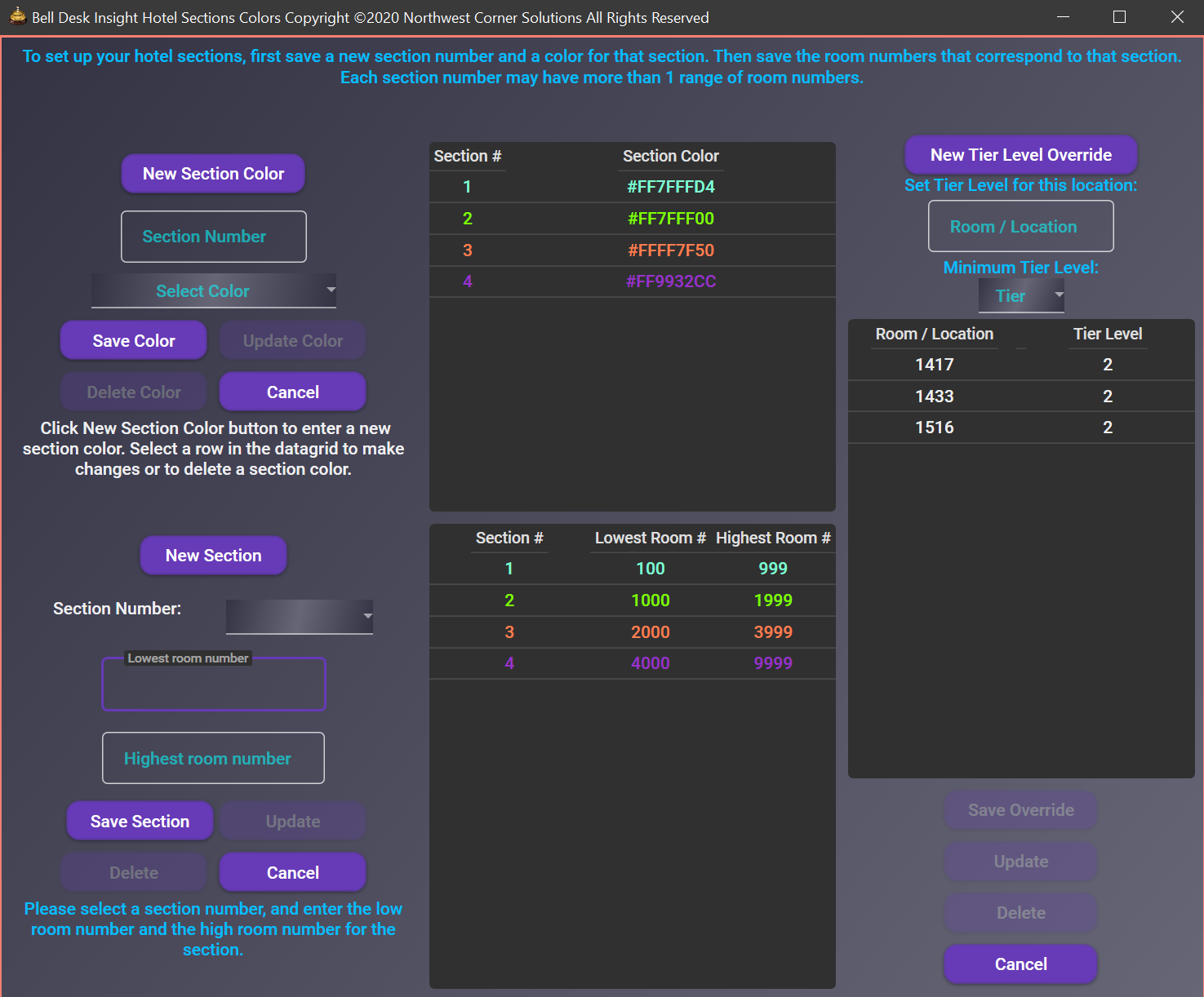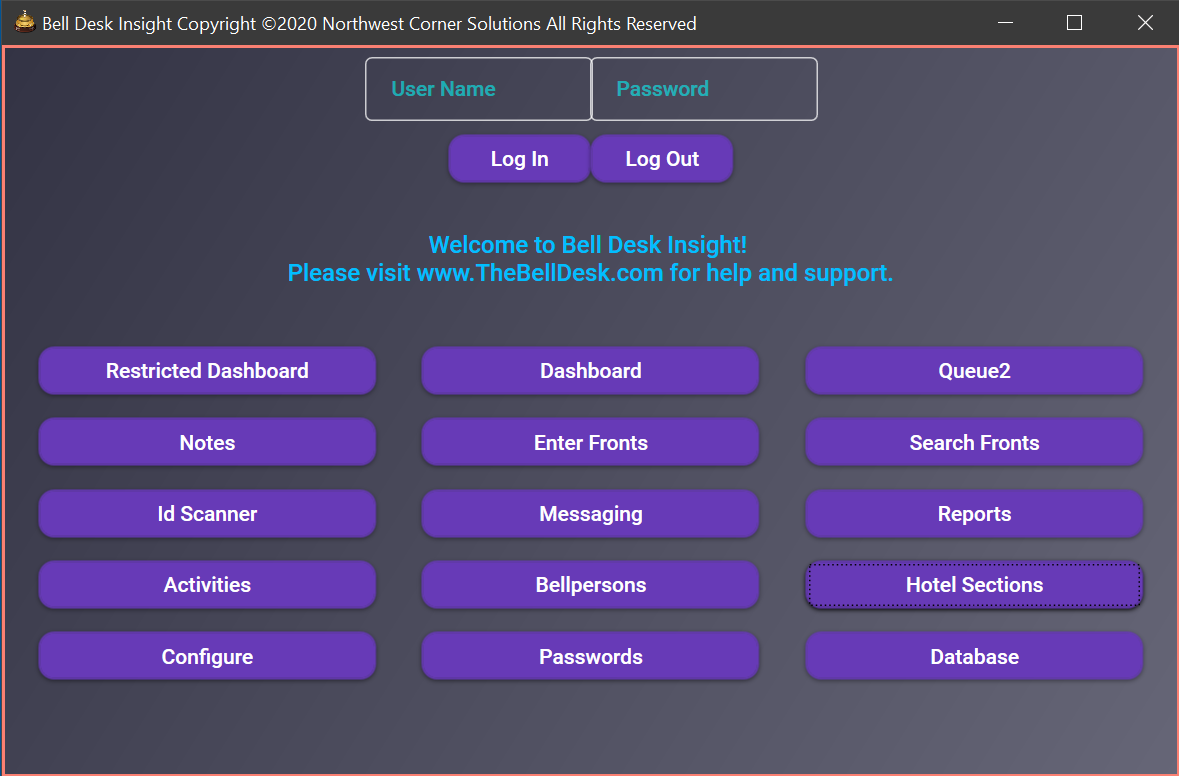
Log In to Bell Desk Insight
Where you first start Bell Desk Insight, this log in window will open. Enter your user name and your password and click Log In. If this is your first time using Bell Desk Insight, the default user name is admin and the default password is admin. The available windows will be determined by your user level. At the bottom of the log in window you will be able to change the override code used to assign fronts to a bell person out of order.